|
2018-07-31 17:08:22.883-04
Do you think you can't get a good picture of that bald eagle with your smartphone? Take it anyway! You may be surprised at how good you can make it look with just a couple of tweaks from Google Photos editing tools.
Zooming with the camera
I used to teach people to NOT use the zoom feature on smartphone cameras. It's just a digital zoom which is the same as cropping after taking the picture. However, smartphone cameras have improved over the years, even simple digital zoom works better, and many of the newer smartphones have a second lens which is a true optical zoom. If you have a phone with 2 rear lenses, like my iPhone 7 Plus, you can tap the 1x icon on your camera screen (it changes to 2x) to take advantage of the optical zoom capabilities of your phone. Even if you don't have the zoom lens, you can use 2 fingers on the screen to zoom, but don't go too far with this technique because it's hard to hold the camera still. You can accomplish the same thing (digital zoom) after taking the shot by cropping the photo with Google's editing tools.
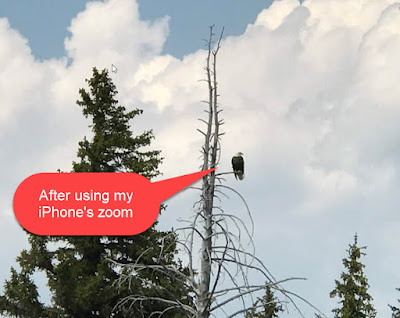
Using Google Photos Crop toolTo use the crop tool: - Open the photo and tap/click the Edit button
- Now you will see all the editing tools, tap/click the crop tool
You should now see white markers at each corner, you can drag them in closer to the eagle. Tap/Click Done, then Save. You might want to try an Auto filter before saving to see if it improves the exposure and color of the photo.
Now, I admit that this picture isn't going to win any awards. Don't try printing it because it is way too low resolution after cropping it down to a fraction of the original photo. But, I love having this eagle photo to show people using my phone. I'm glad I took the shot.
Reasons to use the Crop Tool
Most every photo can be improved with a simple crop. It can cut out extraneous items in the photo and get closer to your subject. It can also change the aspect ratio of the photo. Aspect ratio means the ratio of the height to the width, from 4X6 to square, for example. If you have specific needs for the aspect ratio, you can click/tap on the crop-ratio button. It will give you the choices of: Free, Original, Square, 16:9, 4:3, or 3:2
Here are some examples of what cropping can accomplish:
Chris Guld is President and Teacher-in-Chief at GeeksOnTour.com. She has been in computer training and support since 1983. She is now a Top Contributor for the Google Photos Forum, owner of the LearnGooglePhotos.com blog, and author of Mrs. Geek's Guide to Google Photos. She loves to teach! If you want to learn, you’ve come to the right place.
Read more... |

